5.3. Nomenclatures¶
Table des matières
Les nomenclatures sont les données personnalisables par chaque académie.
5.3.1. Activités¶
Note
Les activités représentent ce que font les accompagnateurs. Vous allez donc programmer l’ensemble des activités que vous désirez suivre statistiquement.
5.3.1.1. Créer une activité¶
Cliquez sur le bouton  , puis saisissez les informations requises.
, puis saisissez les informations requises.
Note
Les cases à cocher servent à définir une activité que l’on désire suivre statistiquement. Il est inutile de créer plusieurs activités dont les cases cochées sont identiques (sauf exception).
Une fois enregistrée, l’activité peut être mise en relation avec une étape ou plusieurs étapes. Pour cela, Sélectionnez l’activité dans la liste déroulante puis choisissez une ou plusieurs étapes (à l’aide de la touche CTRL), puis cliquez sur le bouton Ajouter >>.
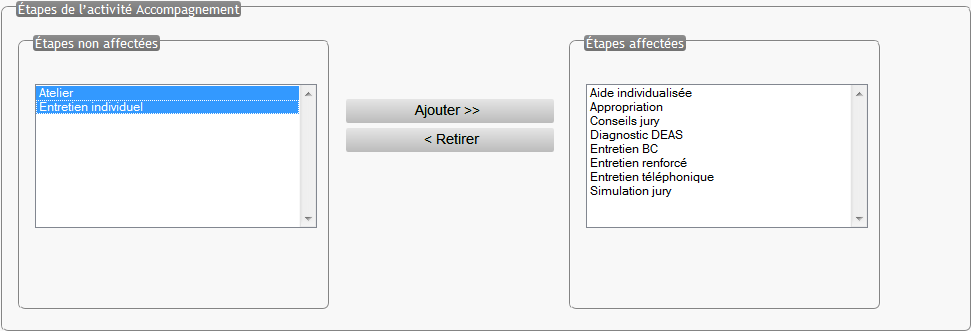
5.3.1.2. Modifier une activité¶
Sélectionnez l’activité dans la liste déroulante, modifiez le texte souhaité puis cliquez sur le bouton  .
.
5.3.1.3. Supprimer une activité¶
Choisissez un lieu puis cliquez sur le bouton  .
.
5.3.2. Étapes¶
Note
Les étapes représentent ce que font les candidats.
5.3.2.1. Créer une étape¶
Cliquez sur le bouton 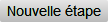 , puis saisissez les informations requises.
, puis saisissez les informations requises.
Warning
Il faut absolument lier une étape à une activité pour permettre de choisir seulement parmi les étapes concernées lorsque l’on prend un rendez-vous dans un agenda.
Note
Le nom long sert à avoir un texte compréhensible par le candidat lors de l’utilisation du nom de l’étape dans un courrier. Ainsi limitez la longueur de nom d’étape pour l’affichage dans l’agenda.
5.3.2.2. Modifier une étape¶
Sélectionnez l’étape dans la liste déroulante, modifiez le texte souhaité puis cliquez sur le bouton  .
.
5.3.2.3. Supprimer une étape¶
Choisissez une étape puis cliquez sur le bouton  .
.
5.3.3. Itinéraires¶
Les itinéraires sont des regroupements d’étapes. Ils permettent à IVAE de savoir quelles vont être les étapes du candidat à programmer dans l’agenda d’un accompagnateur. Ces itinéraires correspondent aux prestations que l’on vend aux candidats. Vous pouvez créer autant d’itinéraires que nécessaire.
5.3.3.1. Créer un itinéraire¶
Cliquez sur le bouton  , puis saisissez les informations requises.
, puis saisissez les informations requises.
5.3.3.2. Modifier un itinéraire¶
Sélectionnez un itinéraire dans la liste déroulante, modifiez le texte souhaité puis cliquez sur le bouton  .
.
5.3.3.3. Supprimer un itinéraire¶
Choisissez un itinéraire puis cliquez sur le bouton  .
.
5.3.4. Lieux¶
Pour créer un lieu, vous devez au préalable créer un type de lieu et rattacher celui-ci à un type de lieu générique.
5.3.4.1. Créer un type de lieu¶
Aller sur l’onglet Type de lieux, puis cliquez sur le bouton
 .
.Saisissez les informations requises dans le champ **Libellé du type de lieu.
Choisissez un type générique, puis cliquez sur le bouton
 .
.
5.3.4.2. Créer un lieu¶
Cliquez sur le bouton  , puis saisissez les informations requises.
, puis saisissez les informations requises.
Si le lieu est un lieu où se déroule un jury, cochez la case Jury pour que ce lieu apparaissent dans les lieux disponible pour créer un jury.
5.3.4.3. Modifier un lieu¶
Sélectionnez un lieu dans la liste déroulante, modifiez le texte souhaité puis cliquez sur le bouton  .
.
5.3.4.4. Supprimer un lieu¶
Choisissez un lieu puis cliquez sur le bouton  .
.
5.3.5. Organismes¶
5.3.5.1. Créer un organisme¶
Cliquez sur le bouton  , puis saisissez les informations requises.
, puis saisissez les informations requises.
5.3.5.2. Modifier un organisme¶
Sélectionnez un organisme dans la liste déroulante, modifiez le texte souhaité puis cliquez sur le bouton  .
.
5.3.5.3. Supprimer un organisme¶
Choisissez un organisme puis cliquez sur le bouton  .
.
5.3.6. Financeurs¶
Pour créer un financeur, vous devez au préalable créer un type de financeur et rattacher celui-ci à un type de financeur générique.
5.3.6.1. Créer un type de financeur¶
Aller sur l’onglet Type de financeur, puis cliquez sur le bouton
 .
.Saisissez les informations requises dans le champ Libellé du type de financeur.
Choisissez un type de financeur, puis cliquez sur le bouton
 .
.
5.3.6.2. Créer un financeur¶
Cliquez sur le bouton  , saisissez les informations requises, puis cliquer sur le bouton
, saisissez les informations requises, puis cliquer sur le bouton 
5.3.6.3. Modifier un financeur¶
Sélectionnez un financeur dans la liste déroulante, modifiez le texte souhaité puis cliquez sur le bouton  .
.
5.3.6.4. Supprimer un financeur¶
Choisissez un financeur puis cliquez sur le bouton  .
.
5.3.7. Session de dépôts¶
Les sessions de dépôts du livret 2 peuvent être programmées pour être utilisées dans IVAE. Elle permettront notamment de faire connaitre aux autres académies les types de diplôme que l’on peut déposer et à quelle période. Ceci est disponible dans la l’onglet Académies > consulter les sessions.
5.3.7.1. Créer une session¶
Cliquez sur le bouton  , puis saisissez les informations requises.
, puis saisissez les informations requises.
Seule la date de fin de dépôt est nécessaire. Mais si la date de début de dépôt est renseignée, cela permet d’avoir une ouverture de plage de dépôt.
Vous pouvez cocher l’ensemble des types de diplôme autorisés pour la session que vous créez. Cela permettra de ne faire afficher que les candidats ayant un type de diplôme visé correspondant dans la partie Jury > Attribution session.
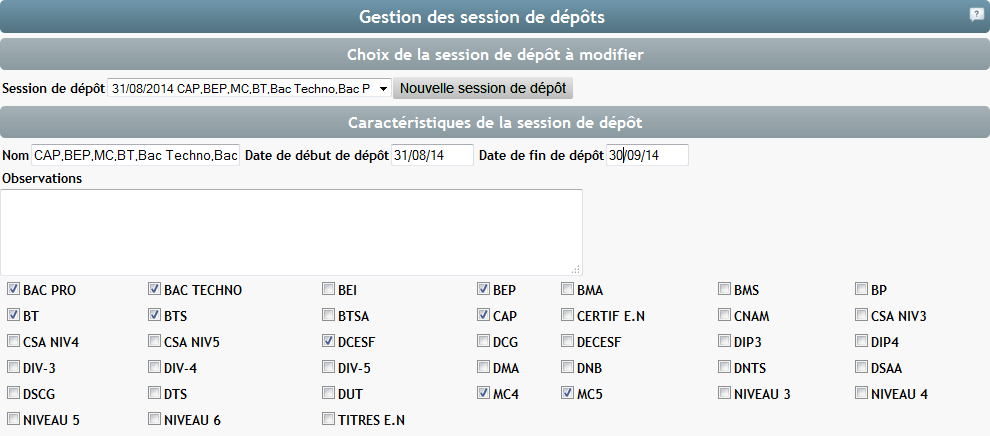
5.3.7.2. Modifier une session¶
Sélectionnez un organisme dans la liste déroulante, modifiez le texte souhaité puis cliquez sur le bouton  .
.
5.3.7.3. Supprimer une session¶
Choisissez un organisme puis cliquez sur le bouton  .
.
5.3.8. Abandons¶
Ceci correspond aux motifs d’abandon dans Candidat > Dossier de validation > Suivi livret 2.
5.3.8.1. Créer un abandon¶
Cliquez sur le bouton  , puis saisissez les informations requises.
, puis saisissez les informations requises.
5.3.8.2. Modifier un abandon¶
Sélectionnez un abandon dans la liste déroulante, modifiez le texte souhaité puis cliquez sur le bouton  .
.
5.3.8.3. Supprimer un abandon¶
Choisissez un abandon puis cliquez sur le bouton  .
.
5.3.9. Statuts¶
Ceci correspond aux statuts dans Candidat > Candidat > Statut et diplômes acquis.
5.3.9.1. Créer un statut¶
Cliquez sur le bouton 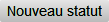 , saisissez les informations requises dans le champ Libellé du statut et choisissez un type de statut générique, puis cliquez sur le bouton
, saisissez les informations requises dans le champ Libellé du statut et choisissez un type de statut générique, puis cliquez sur le bouton  .
.
5.3.9.2. Modifier un statut¶
Sélectionnez un statut dans la liste déroulante, modifiez le texte souhaité puis cliquez sur le bouton  .
.
5.3.9.3. Supprimer un statut¶
Choisissez un statut puis cliquez sur le bouton  .
.
5.3.10. Profils¶
Les profils permettent d’affecter un intitulé à un regroupement de candidats à des fins de suivi statistique. Par exemple suivre les candidats relevant d’un accord cadre. Cette affectation se fait dans Candidats > Candidat > Statut et diplômes acquis.
5.3.10.1. Créer un profil¶
Cliquez sur le bouton 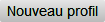 , puis saisissez les informations requises.
, puis saisissez les informations requises.
5.3.10.2. Modifier un profil¶
Sélectionnez un profil dans la liste déroulante, modifiez le texte souhaité puis cliquez sur le bouton  .
.
5.3.10.3. Supprimmer un profil¶
Choisissez un profil puis cliquez sur le bouton  .
.