4.2. Conventions¶
Table des matières
Le module Conventions permet la gestion des conventions, des conventions cadre et de la facturation.
4.2.1. Conventions¶
La liste des conventions est affichée en fonction des permissions accordées à l’utilisateur ainsi que de l’appartenance à un organisme. Un utilisateur ne peut voir que les conventions dont le candidat appartient au même organisme que lui.
L’organisme topé “dava” permet de visualiser l’ensemble des candidats.
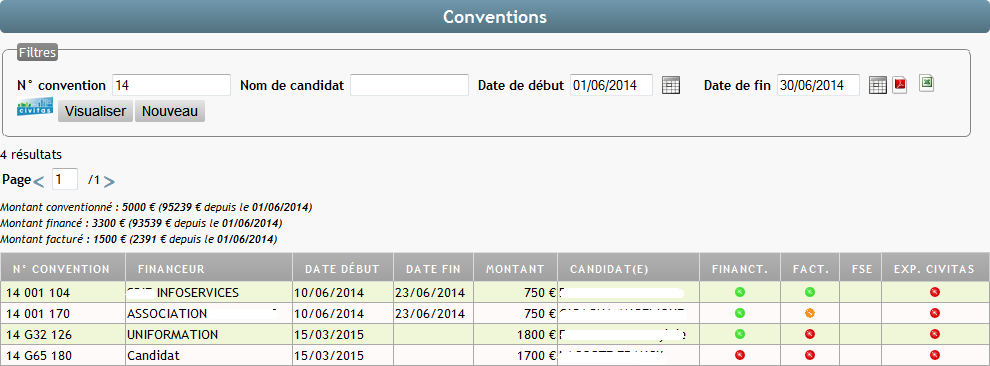
Le filtrage permet de visualiser le montant conventionné, le montant financé et le montant facturé sur la période de filtre ainsi que le montant total de ces chiffres depuis la date de début.
Des boutons de couleur indiquent l’état de financement :
 : aucune convention n’est créée.
: aucune convention n’est créée. : la convention est créée mais la case “Financement en place” n’est pas cochée.
: la convention est créée mais la case “Financement en place” n’est pas cochée. : la convention est créée et la case “Financement en place” est cochée
: la convention est créée et la case “Financement en place” est cochée
Des boutons de couleur indiquent l’état de la facturation :
 : la facturation est acquittée
: la facturation est acquittée : la facturation est en cours et le montant total de la convention n’est pas atteint ou l’état n’est pas défini à acquitté.
: la facturation est en cours et le montant total de la convention n’est pas atteint ou l’état n’est pas défini à acquitté. : aucune facturation n’est en place
: aucune facturation n’est en place
4.2.1.1. Créer une convention¶
Pour créer une convention, cliquez sur le bouton  .
.
Note
Les champs Nr Convention, Date de début, Date de fin, Montant sont nécessaires au bon fonctionnement de ce module.
Le type de financeur est nécessaire pour faire des remontées statistiques pour l’enquête 62. La liste des financeurs est liée au choix du type de financeur. Ces deux listes sont paramétrées par vos soins dans la partie Nomenclatures.
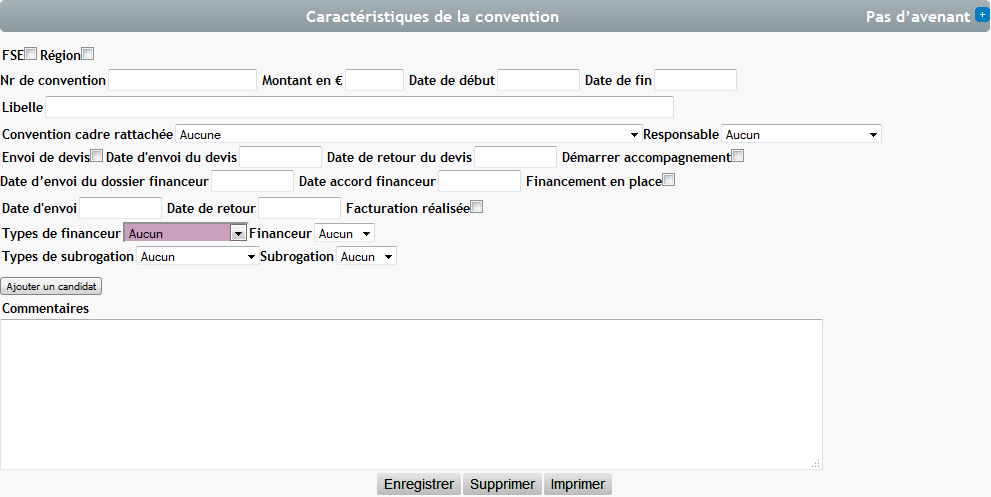
Warning
L’ajout d’un candidat se fait dans un deuxième temps après avoir enregistré la convention.
Note
La case à cocher FSE permet d’indiquer que la convention est financée par le fond social européen. Ce qui permettra dans un deuxième temps de distinguer les heures faites par les accompagnateurs relevant du FSE pour justificatif. elle permet également d’intégrer le logo FSE sur les édtions de conventions.
Note
La case à cocher Region sert à intégrer le logo de la Région dans les éditions de conventions.
4.2.1.2. Affecter un ou plusieurs candidats à une convention¶
Note
Avant de pouvoir ajouter un candidat, il faut qu’il soit créé.
Pour affecter un candidat à une convention, cliquez sur le numéro de la convention puis cliquez sur le bouton  .
.
4.2.1.3. Retirer un candidat d’une convention¶
Ouvrez la convention puis cliquez sur le bouton  devant le nom du candidat.
devant le nom du candidat.
4.2.1.4. Convention Civitas¶
Si vous avez coché l’otpion “Civitas” dans la paramétrage de IVAE, vous aurez une interface supplémentaire permettant de saisir des données correspondant aux champs à exploiter pour le logiciel “Civitas”.

Le bouton  dans le filtre des conventions permet de faire un export des données de IVAE vers le logiciel civitas.
dans le filtre des conventions permet de faire un export des données de IVAE vers le logiciel civitas.
4.2.2. Avenants¶
Si vous voulez modifier la convention au niveau du montant ou des dates de début ou de fin de convention, vous pouvez utiliser les avenants. Ceci permet de garder un historique des modifications. Vous pouvez créer autant d’avenants que vous le souhaiter.
4.2.2.1. Créer un avenant¶
Pour créer un avenant cliquez sur le bouton  .
.

Ensuite cliquez sur le bouton  .
.

Modifiez les données souhaitées puis cliquez sur le bouton  .
.
Les champs de la convention affichent alors les modifications de l’avenant.
De plus, sur la ligne de titre de la caractéristique de la convention s’affiche également le nombre d’avenant (voir image ci-dessous).

4.2.2.2. Supprimer un avenant¶
Supprimer un avenant n’aura pas d’autres conséquences que de supprimer l’information de modification de la convention.
4.2.3. Conventions cadre¶
Une convention cadre est une convention pouvant regrouper des conventions individuelles. Par exemple une convention avec la Région, ou une convention nationale avec une entreprise.
4.2.3.1. Créer une convention cadre¶
Pour créer une convention cadre, cliquez sur le bouton  , puis saisissez les données dans les champs désirés et cliquez sur le bouton
, puis saisissez les données dans les champs désirés et cliquez sur le bouton  .
.
4.2.3.2. Affecter une ou plusieurs conventions à une convention cadre¶
Note
Avant de pouvoir ajouter une convention, il faut qu’elle soit préalablement créée.
Pour affecter une convention à une convention cadre, sélectionnez la convention cadre dans la liste déroulante Convention cadre rattachée.
4.2.3.3. Retirer une convention d’une convention cadre¶
Cliquez sur la convention, puis replacez la liste déroulante sur l’item vide.
4.2.4. Facturation¶
Vous pouvez accédez aux factures de plusieurs manières.
Soit directement à partir d’une convention, soit à partir de l’onglet Factures qui liste les factures directement.
Facture depuis la convention :

Facture depuis l’onglet Conventions > Factures :
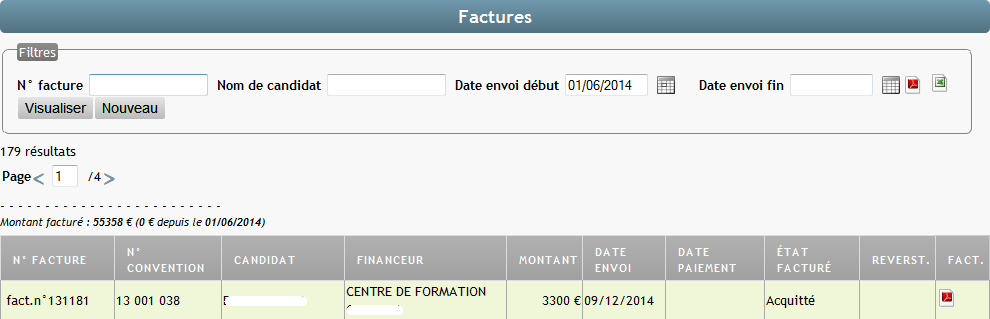
4.2.4.1. Créer une facture¶
Pour créer une facture, ouvrez la convention puis cliquez sur le bouton  qui se trouve sur la ligne de titre Factures.
qui se trouve sur la ligne de titre Factures.
Saisissez les données dans les champs désirés et cliquez sur le bouton  .
.
Note
La case à cocher Reversement permet de distinguer les factures de reversement au Greta ou autre organisme de prestation.
4.2.4.2. Modifier une facture¶
Pour modifier une facture, sélectionnez la convention à laquelle elle est rattachée, puis cliquez sur le nom de la facture. Effectuez les modifications et cliquez sur le bouton  .
.
4.2.4.3. Supprimer une facture¶
Cliquez sur le nom de la facture, puis cliquez sur le bouton  .
.