5.1. Administration¶
Table des matières
5.1.1. Paramétrage¶
La première étape de la mise en place d’IVAE est le paramétrage général. Pour ce faire, il faut aller dans le module Administration, puis choisir l’onglet Paramétrage.
5.1.1.1. Réglages¶
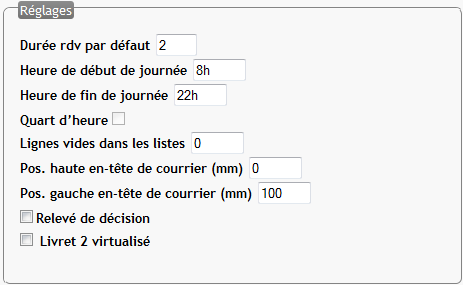
Durée rdv par défaut : Durée par défaut si la durée de l’activité n’est pas paramétrée.
Heure de début de journée : C’est l’horaire de début de journée affiché dans l’agenda.
Heure de fin de journée : C’est l’horaire de fin de journée affiché dans l’agenda.
Quart d’heure : Précision horaire au quart d’heure.
Warning
Cette option est à éviter pour ne pas compromettre les compatibilités entre les différents modules.
Lignes vides dans les listes : Nombre de lignes vides devant apparaitre en plus dans les éditions pdf des listes de présence.
Pos. haute en-tête de courrier : permet de fixer la position verticale de l’en-tête de courrier lorsque l’on utilise des enveloppes à fenêtre.
Pos. gauche en-tête de courrier : permet de fixer la position horizontale de l’en-tête de courrier lorsque l’on utilise des enveloppes à fenêtre.
Relevé de décision : cocher cette case si l’on désire utiliser un courrier supplémentaire lors de l’édition des PV de jury.
Livret 2 virtualisé : cocher cette case si l’on désire utiliser le module livret2 virtualisé. Le menu Livret2 virtualisé apparaitra dans la partie Candidats.
5.1.1.2. Paramétrage¶
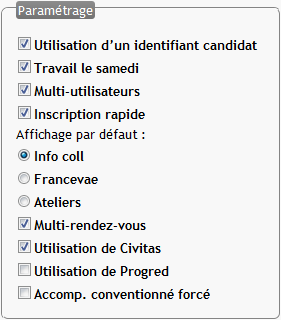
Utilisation d’un identifiant candidat : Permet de personnaliser l’identifiant du candidat qui par défaut est un ID généré automatiquement par IVAE.
Warning
Est voué à disparaître.
Travail le samedi : Rajoute la colonne du samedi dans l’agenda
Multi-utilisateur : Permet de prendre un rdv avec plusieurs accompagnateurs.
Inscription rapide : Permet d’activer le module qui permet l’affichage de l’écran d’inscription rapide d’un candidat. On accède à cet écran en cliquant sur le nom de l’académie en haut à droite.
Vous pouvez choisir quel type de rdv vous voulez afficher par défaut : Les informations collectives, les rdv sur vae.education.gouv ou les ateliers collectifs.
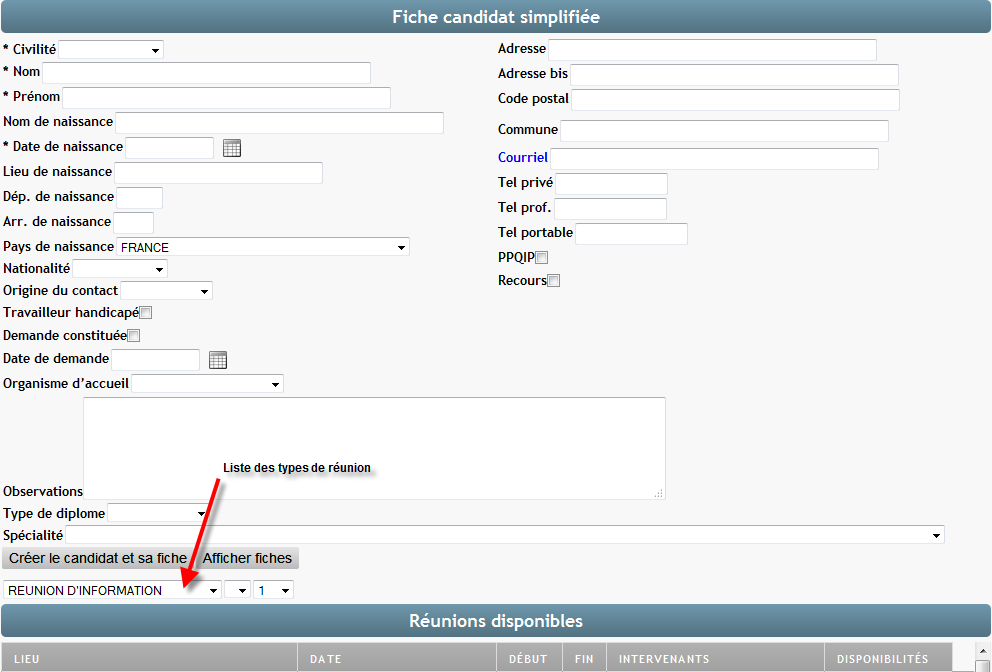
Multi-rendez-vous : Permet de prendre plusieurs rdv sur une même plage horaire. Limité à trois rendez-vous simultanés.
Utilisation de civitas : Permet d’afficher les champs pour l’export vers le logiciel de gestion Civitas dans la partie convention.

Utilisation de progred : Permet d’afficher l’écran d’export vers le logiciel Progred disponible dans la partie Requêtes > Export.
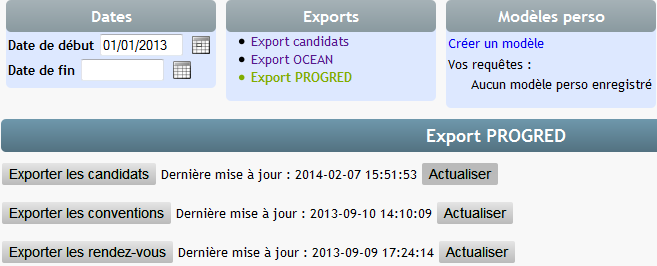
Note
Le bouton  permet de mettre à jour les données avant d’effectuer l’export.
permet de mettre à jour les données avant d’effectuer l’export.
Accomp. conventionné forcé : Permet de ne prendre un rendez-vous avec un candidat que s’il est conventionné.
5.1.2. Groupes¶
Le module Groupes permet l’affichage de la liste des groupes que vous avez créé.
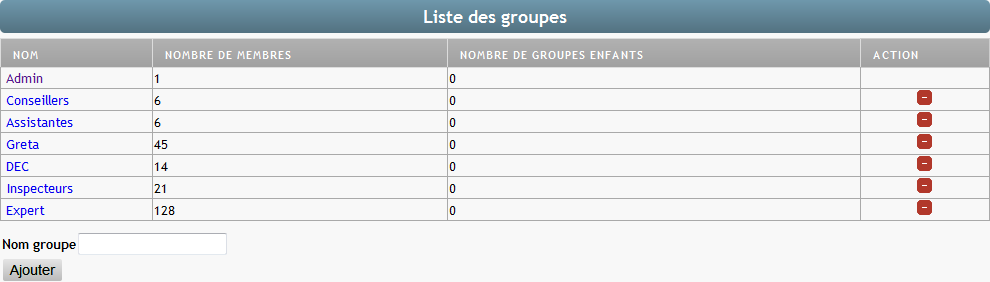
5.1.2.1. Créer un groupe¶
Pour créer un groupe, saisissez le nom désiré dans le champ Nom groupe et cliquez sur le bouton  .
.
Note
Pour supprimer un groupe, il faut qu’il soit vidé de tout utilisateur.
Une fois vidé, cliquez sur le bouton 
5.1.2.2. Ajouter des utilisateurs aux groupes¶
Note
Avant de pouvoir ajouter des utilisateurs, il faut les créer.
Pour rajouter des utilisateurs à un groupe, cliquez sur le nom du groupe puis choisissez un ou plusieurs utilisateurs dans la liste des non membres du groupe et cliquez sur  .
.
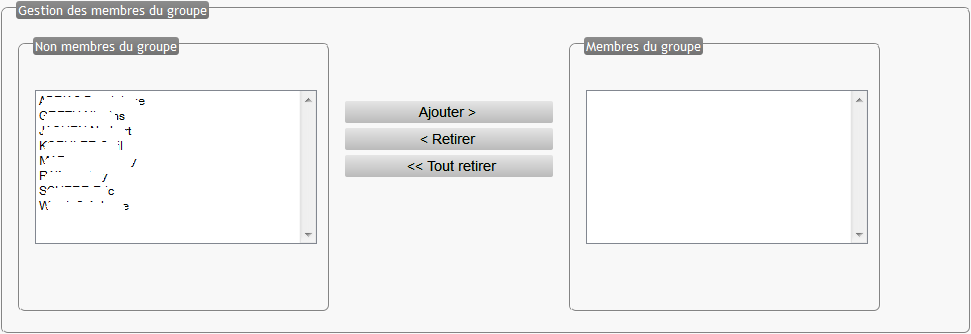
5.1.2.3. Retirer un utilisateur d’un groupe¶
Sélectionner un ou plusieurs utilisateurs (en utilisant la touche CTRL), puis cliquez sur le bouton  .
.
5.1.3. Utilisateurs¶
La gestion des utilisateurs permet de créer, modifier, affecter un utilisateur.
Le module permet le filtrage soit alphabétique, soit par type d’utilisateur, soit par groupe d’utilisateurs.

Les acteurs sont des “utilisateurs” sans login ni mot de passe d’accès à IVAE (tel les experts métier ou les inspecteurs).
5.1.3.1. Créer un utilisateur¶
Cliquez sur le bouton  .
.
Saisissez les données dans les champs ci-dessous.
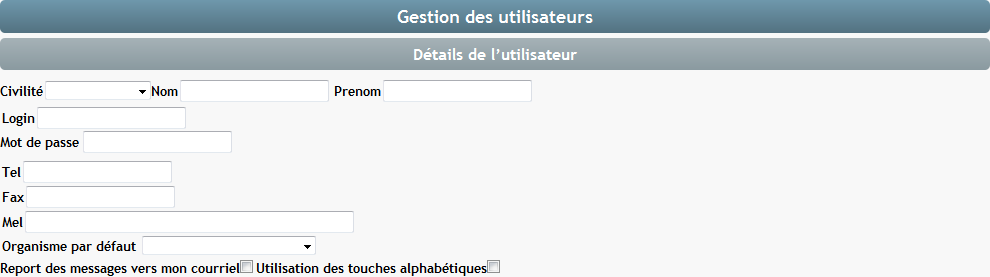
Note
Si aucun login et ni mot de passe n’est saisi, l’utilisateur est considéré comme un acteur et est disponible dans la liste des acteurs.
Note
L’organisme par défaut est utilisé pour que IVAE puisse définir l’adresse de l’organisme rattaché à l’utilisateur dans les éditions de courriers.
5.1.3.2. Modifier un utilisateur¶
Cliquez sur le nom de l’utilisateur, procédez aux modifications, puis cliquez sur le bouton 
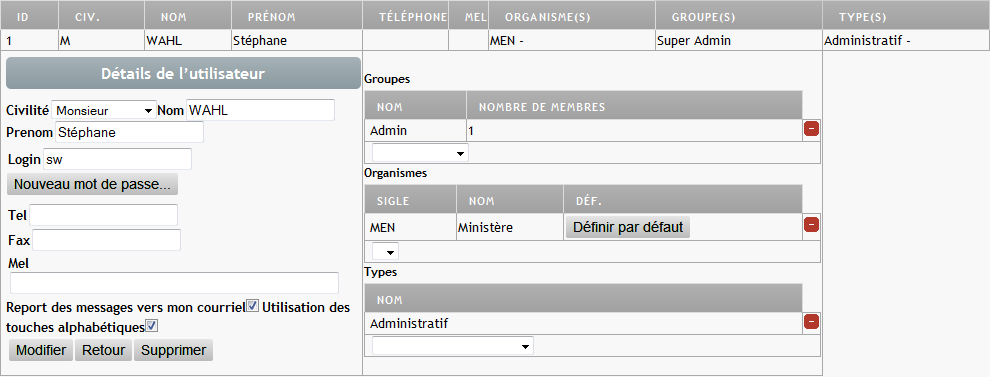
Warning
Vous pouvez affecter un ou plusieurs groupes à un utilisateur. Les permissions de groupe les plus restrictives sont pioritaires.
Note
Vous pouvez affecter un ou plusieurs organismes à un utilisateur. Ceci dans le but de pouvoir visualiser tous les candidats rattachés à ces organismes.
Dans le cas d’affectations multiples, vous devrez définir un organisme par défaut qui sera utilisé pour définir l’adresse de l’organisme rattaché à l’utilisateur dans les éditions de courriers. Pour cela cliquez sur le bouton  .
.
5.1.3.3. Supprimer un utilisateur¶
Cliquez sur le nom de l’utilisateur, puis cliquez sur le bouton 
Note
La suppression d’un utilisateur n’aura pas d’impact sur les rendez-vous pris par cet utilisateur. En réalité, il n’est pas supprimé mais juste rendu indisponible à l’affichage. Vous ne pourrez donc plus accéder à son agenda.
5.1.4. Permissions¶
Les permissions font l’objet d’un paragraphe à part. Suivez le lien Permissions.